CS21 Lab 10: Pong
Run update21, if you haven't already, to create the cs21/labs/10 directory. Then cd into your cs21/labs/10 directory and create the python programs for lab 10 in this directory.
For this lab we will use object-oriented programming and the Zelle graphics library to create a single player version of the Pong video game. The game consists of a ball and a paddle, as shown below. The ball will bounce around the window and the player must move the paddle up and down to try to hit the ball and keep it in play. If the ball ever gets past the paddle, the game ends. In order to make the game a little more challenging, after every fifth time the player hits the ball, its speed will increase slightly.

Please create your solution for this game incrementally.
- First, define and test a class for representing the paddle.
- Next, define and test a class for representing the ball.
- Finally, write the pong application using the ball and paddle classes.
The paddle class, defined in the file paddle.py, allows the user to create a paddle at a given point, with a given width, height, and color. The constructor should take care of drawing the paddle in the given window.
The full paddle class should have the following methods. See below for details and a suggested order to implement and test the methods. Note that when defining the Paddle class, you'll need to put (object) after class Paddle to get it work properly (as shown next).
class Paddle(object)
|
| __init__(self, window, center, width, height, color, speed)
| The constructor for the Paddle class takes the following parameters:
| window A GraphWin object
| center A Point object for the location of the paddle
| width An integer for the width of the paddle
| height An integer for the height of the paddle
| color A string for the color of the paddle
| speed An integer for the speed of the paddle
| and should draw the paddle in the given graphics window
|
| __str__(self)
| pretty-format the paddle object
|
| getLeftEdge(self)
| return x coord of left edge of paddle
|
| getP1(self)
| return top-left Point of paddle
|
| getP2(self)
| return bottom-right Point of paddle
|
| increaseSpeed(self, percent)
| increase paddle speed by percent amount
|
| moveOnce(self, direction)
| move paddle once according to speed and direction.
| make sure paddle doesn't leave the window
-
__init__
The constructor should declare and initialize all data needed to maintain a Paddle object. At a minimum, you should store the following (you may store others as necessary):- a Rectangle object that represents the paddle in the graphics window
- the GraphWin object, so we can check if the paddle is near the walls
- the speed of the paddle in the y direction (e.g, change in y per move) as a float
-
__str__
This method takes only the self parameter. It returns a string that contains the data for the paddle object. You may format this data any way you want, but it should contain the x and y coordinates of the paddle and the speed of the paddle. This method should not print anything to the screen, but rather it should return a formatted string. -
getP1 and getP2
These return the top-left and bottom-right Points of the paddle object. HINT: while we could store this value in self, consider how we could use the Rectangle interface to get this information. -
getLeftEdge
This method takes only the self parameter. It returns the x coordinate of the left edge of the paddle object. -
increaseSpeed
This method has a parameter for the rate of increase in the speed of the paddle (i.e., how far it will move each time the moveOnce method is called). E.g., 0.2 implies a 20% increase a speed while -0.5 is a 5% decrease in speed. -
moveOnce
This method has a parameter indicating whether the paddle should move up (negative step) or down (positive step). It is a string with either a value "Up" or "Down". Other values should be ignored (i.e, return with no movement). Note: when the paddle moves up or down, no part of the paddle should move beyond the edges of the window.
Once you have these two methods written, add some test code to your class. Create two paddles, make sure they are drawn correctly, and the data looks correct when you print each object.
Once you have these methods written, add more test code to your class. Make sure each method is working correctly before moving on.
At this point you should have a working Paddle class. To mimic the game we will eventually create, it would be nice to put a while loop in your test code, to allow the user to move the paddle up and down. Here's an example of using the Zelle graphics checkKey() method to check for keyboard input from the user (assuming we already have a Paddle object stored in the variable p1):
while True:
key = gw.checkKey()
if key == "Escape":
break
elif key == "Up":
p1.moveOnce(key)
elif key == "Down":
p1.moveOnce(key)
elif key == "f":
p1.increaseSpeed(.2)
elif key == "s":
p1.increaseSpeed(-.2)
if key != None:
print(p1)
This video shows a simple test of the Paddle class (with two paddles; lines are drawn for illustrative purposes and not required):
The ball class, defined in the file ball.py, allows the user to create a ball at a given point, with a given size and color. The constructor should take care of drawing the ball in the given window, and should also pick random numbers for the ball's initial speed in the x and y directions. Use numbers that make the animation look good and the game fun.
The full ball class should have the following methods. See below for details and a suggested order to implement and test the methods. Note that when defining the Ball class, you'll need to put (object) after class Ball to get it work properly (as shown next).
class Ball(object)
|
| __init__(self, window, center, radius, color)
| The constructor for the Ball class takes the following parameters:
| window A GraphWin object
| center A Point object for the location of the ball
| radius An integer for the radius of the ball
| color A string for the color of the ball
| and should draw the paddle in the given graphics window
| and pick random speeds
|
| __str__(self)
| pretty-format the ball object
|
| checkContact(self, paddle)
| This method returns True when the circle representing the ball
| is contacting the given paddle. Otherwise it returns False.
|
| getRightEdge(self)
| get x coord of right edge of Ball object
|
| getSpeedX(self)
| get speed in x direction
|
| getSpeedY(self)
| get speed in y direction
|
| goFaster(self)
| speed up the ball a little bit
|
| goSlower(self)
| slow down the ball a little bit
|
| moveOnce(self)
| move ball once according to its speed, take care of bouncing off window edges
|
- __init__
The constructor should store these instance variables for all ball objects (you may store others as necessary):- a Circle object that represents the ball in the graphics window
- the GraphWin object, so we can check if the ball is hitting the walls
- the speeds in the x and y directions (e.g, change in x, change in y per move), initially set to random values. Choose a reasonable range of values to make the movement look smooth, and make sure neither component (x or y speed) is zero.
-
__str__
This method takes only the self parameter. It returns a string that contains the data for the ball object. You may format this data any way you want, but it should contain the x and y coordinates of the ball and the x and y speeds. -
getRightEdge
This method takes only the self parameter. It returns the x coordinate of the right side of the circle that represents the ball (hint: use the graphics Circle getCenter() and getRadius() methods -- get the center of the ball, then add the radius of the ball to the center's x coordinate). -
goFaster
This method takes only the self parameter. It increases the ball's x and y speeds to slightly larger values that are chosen randomly. One way to accomplish this is to multiply the current values by 1 + random(). Recall that the random() function returns a random float between 0.0 and 1.0. -
goSlower
This method takes only the self parameter. It decreases the ball's x and y speeds to slightly smaller values. One way to accomplish this is to multiply the current values by random(). -
moveOnce
This method takes only the self parameter. It should move the graphics Circle representing the ball using the x and y speeds. However, after moving the Circle, it should check if the ball has hit a wall and should bounce back. If so, we want to reverse the direction of the ball, to make it appear to bounce off the edge of the graphics window. We also want to make sure the ball doesn't move past the wall. Here is the pseudo code for the moveOnce method:- move the ball according the the x and y speeds
- calculate the positions of all sides of the ball (top, left, right, bottom)
- check if any of those have gone past the corresponding window edge
- if so, change the speed (multiply by -1) and move the ball back the corresponding amount
For example, suppose the y coordinate of the top of the ball is -2, meaning it has moved 2 pixels into the top wall. We would then change the y speed (multiply by -1) and move the ball 4 pixels down (since it should have bounced off the top wall).
Or suppose the x coordinate has gone 3 pixels past the right edge of the window. We then change the x speed of the ball (multiply it by -1) and move the ball 6 pixels back to the left.
-
checkContact
This method includes a parameter for a paddle object. It should check to see if the ball is in contact with the given paddle object, and if so, change the speed of the ball (reverse the speed in the x direction), and return True (otherwise, just return False).Here is the pseudo code for this method:
- check if ball's right edge is past paddle's left edge - if so, check if ball's center is between top and bottom edge of paddle - if also so, it's in contact with the paddle, so you should: * change the speed in the x direction (multiply it by -1) * move the ball until right edge is no longer past paddle's left edge * return True - if the above aren't so, return False
Once you have these two methods written, add some test code to your class. Create two balls, with different sizes and colors, and make sure they are drawn correctly. Print each ball object and make sure the data looks correct.
Once you have these methods written, add more test code to your class. Print the ball objects and make sure the data looks correct.
This one is similar to the moveOnce method, except we are testing against the paddle instead of the right wall of the graphics window. This method should also return a True or a False.
To make sure you have a working Ball class, we still need to test the moveOnce and checkContact methods. First check the moveOnce method. To mimic the game we will eventually create, add a while loop in your test code, to allow the user to watch the ball objects move and bounce off the walls.
Here's an example of moving the ball objects and using the Zelle graphics checkKey() method to check for keyboard input from the user (assuming we already have a Ball object stored in the variable b1):
while True:
b1.moveOnce()
key = w.checkKey()
if key == "Escape":
break
elif key == "f":
b1.goFaster()
elif key == "s":
b1.goSlower()
sleep(0.01)
print(b1)
This video shows a simple test of the Ball class:
Once you know moveOnce works, add a Paddle to the above code and make sure the ball bounces off the paddle. An easy test would be to make a very large paddle on the right side of the window.
Once you are satisfied that the Ball class is working
properly, move on to implementing the game itself.
Open a new file called pong.py and implement the full game, using both the Ball and Paddle classes.
Here is a list of things the game should do:
- create a ball in the center of the window, initially heading left (see video), but with a random initial speed
- create a paddle on the right side of the window
- create a Text object to keep track of hits/score and level
- keep playing (loop) until the game is over (ball misses paddle)
- move the ball
- check if the ball hits the paddle
- update hit counter if the ball hits the paddle
- check if user wants to move the paddle up or down
- increase the level and ball speed every 5 hits
- sleep appropriately to make the game animation look reasonable
- once the game is over, notify the user and display total hits and level
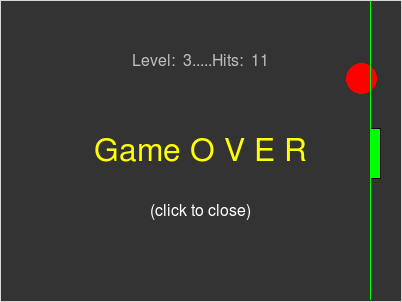
This video shows another version of the program:
Once you are satisfied with your program, hand it in by typing handin21 in a terminal window.